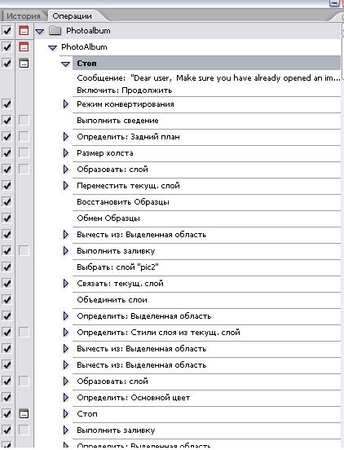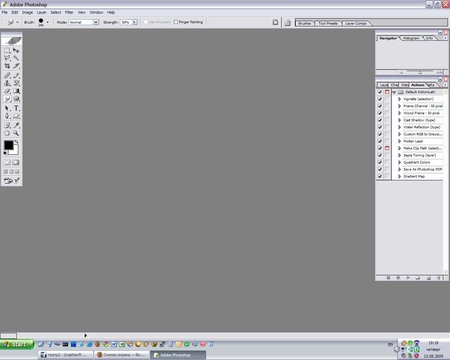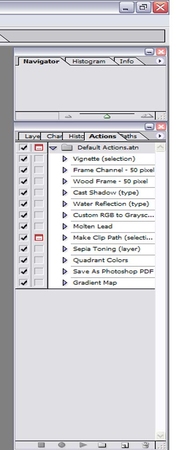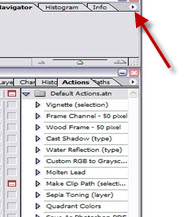Actions в Photoshop
Уроки PhotoshopActions в Photoshop – очень удобный инструмент для обработки фотографий. Экшены дают возможность записывать стадии обработки фотографии и потом одним кликом применить их на все остальные ваши фотографии.
Применение экшена к слою
Для начала, если у вас не открыта панель с экшенами, откройте ее. Сделать это можно, поставив соответствующую “галочку” в меню Window (или нажав Ctrl+F9). Изначально в этой панели только одна папка со стандартными действиями (экшенами):


Но вы можете загрузить и те, что вы скачали или сделали сами. Для этого нажмите на треугольничек, в открывшемся меню выберите Load Actions… (Загрузить действия/экшены)… Затем просто найдите на диске файл с нужными экшенами, куда вы сохранили его (расширение у файла - atn).

Когда экшены будут загружены на панель, разверните папку (там может быть сразу несколько сходных экшенов…), убедитесь, что у вас открыто фото, с которым будете работать… Затем выделите нужный вам экшен и запустите его на выполнение (нажмите на стрелку внизу):

Экшен отрабатывается, всё время, запрашивая или продолжение (Continue) или стоп (Stop). Если будем всё время кликать продолжение, получим стандартный результат. А, если на каждом этапе будем кликать стоп, сможем поменять цвет, тень, текстуру уголков и страницы виртуального фотоальбома. После каждой остановки и корректировки кликаем в палитре Actions внизу на play selection. Получится, например, такой эффект:

Кроме того, экшен может иногда “попросить” ввести и настроить текст.

После того, как введете и укажете параметры, которые вам больше нравятся, нажмите сверху на панели редактирования текста кнопку  или просто энтер.
или просто энтер.
В этом случае (это уже был другой экшен, естественно), у меня получилось вот что (я текст не меняла, оставила как есть):

Покажу еще просто несколько результатов применения различных экшенов к одной и той же фотографии:



Применение экшена к тексту
В этом случае, создавать даже предварительно новый документ не надо ![]() . В палитре Actions сразу загружаем экшени кликаем на play selection, как и в предыдущих случаях…
. В палитре Actions сразу загружаем экшени кликаем на play selection, как и в предыдущих случаях…
Будет появляться диалоговое окно, в котором будет предлагаться напечатать свой текст и нажать на продолжение (Continue). Опять же по желанию в верхней палитре программы в меню шрифтов можем менять на свой подходящий шрифт/цвет/размер и т.д.
Что делать, если экшен дальше просто не хочет работать ![]() ? Просто спуститесь на один пункт по списку вниз, нажмите play и операция автоматически запуститься дальше.
? Просто спуститесь на один пункт по списку вниз, нажмите play и операция автоматически запуститься дальше.
В результате отработки текстового экшена несколько раз может предлагаться самим подкорректировать то сам текст, то его искривление, размытие и цвет. Это не обязательное условие для различных экшенов.
Вот, что может получиться, например:


При написании этой инструкции я использовала вот эти экшены:

Выложила сюда:
И вообще в интернете вы сможете найти массу уже готовых экшенов. Не советую, правда, скачивать большие наборы (типа 300 экшенов) – вы 100% их все не попробуете, будут просто пылиться на диске…
Создаем Actions в Photoshop
Можно и сам создавать экшены для автоматизации каких-то действий… Например, вставлять вашу подпись на фотографии.
По сути, actions – это возможность записывать последовательность всех ваших действий в фотошопе. Вы открыли файл, изменили размер, применили фильтр – экшены детально запишут все эти действия. В экшене будет записано как именно вы изменили размер и какие настройки фильтра применили. Достаточно лишь нажать кнопку «record» и вы сможете записать экшен с обработкой, которую особенно часто используете. А
Как использовать actions?
Для эффективной работы с экшенами в фотошопе есть две удобные функции:
Горячие клавиши
Любой экшен можно поставить на горячую клавишу. Например, вы можете сделать изменения в Hue/Saturations, потом подправить Curves и поставить это все на клавиши Alt+F12. Теперь, открыв любую фотографию вам достаточно нажать эти клавиши и фотошоп применит на нее всю запрограммированную обработку.
Batch
Функция Batch находится во вкладке File–>Automate и дает вам возможность применить экшен сразу на большое количество фотографий.Функция Batch находится во вкладке File–>Automate и дает вам возможность применить экшен сразу на большое количество фотографий.

Вам лишь нужно указать папку, из которой будут браться фотографии, папку куда они будут затем сохраняться и экшен, который вы хотите использовать.

Вы можете просто поставить все фотографии обрабатываться экшеном и заняться своими делами.
А теперь создадим свой action.
Создадим простой экшен, который будет сам ставить копирайт на фотографии.
Итак, начнем.
1. Для начала откроем файл с нашим логотипом и убедимся, что он расположен на прозрачном фоне.

сохраним и закроем.
2. Затем создадим новую папку с экшенами и назовем ее, как нам нравится.

3. Затем в ней создадим action Copyright и поставим на него горячую клавишу Shift+F12.

4. А теперь нажимаем кнопочку «record» и начнем запись самого экшена.

5. Открываем нашу фотографию… Поскольку, фото готовим для публикации в инете, меняем размеры фотографии (edit –> Image size…):

(я поставлю 700px по большей стороне)

Заходим в меню File–>Place. Выбираем файл с нашим логотипом и нажимаем Place.

6. Теперь располагаем его там, где нам нужно.

Нажмите на кнопку  сверху, чтобы применить расположение.
сверху, чтобы применить расположение.
7. Если вы хотите сделать логотип прозрачнее, помейняете параметр Opacity в настройках слоя с логотипом. Но важно это сделать отдельным действием после Place, тогда он будет записан в action.
8. Теперь объединяем все слои кликая в меню Layers–>Flatten Image. И сохраняем нашу картинку и закрываем (эти действия также должны быть прописаны в экшене, если вы хотите использовать режим Batch).
9. Нажимаем кнопку «stop» и все! Наш action готов. Посмотрим какой экшен у нас получился.


Кстати, во время работы с actions мы можем отключать любые этапы экшена или включать запрос на исполнения действия. Например сейчас я отключила действие Close, а на действии Save фотошоп спросит, куда и как я хочу сохранить файл.

Теперь мы можем применить наш action на любую фотографию просто нажав горячую клавишу или пустив сразу много фотографий в Batch.
Но важно помнить – если фотография будет другого размера, пропорций сторон или вертикально-ориентирована наш логотип разместиться не там, где нам надо. К сожалению, экшены записывают строго определенную последовательность действий и не могут сами определять, что и как им надо сделать. Зато мы можем создать второй экшен «копирайт-вертикальный» и сделать action под вертикальные файлы. Теперь нажатием одной кнопки мы можем поставить копирайт и на горизонтальные и на вертикальные фотографии.
Как вы видите, actions очень удобный инструмент, которые дает большие возможности для работы с фотографиями. Что немаловажно, экшены – универсальный формат. А значит экшен, созданный на одном компьютере можно без проблем использовать на другом.
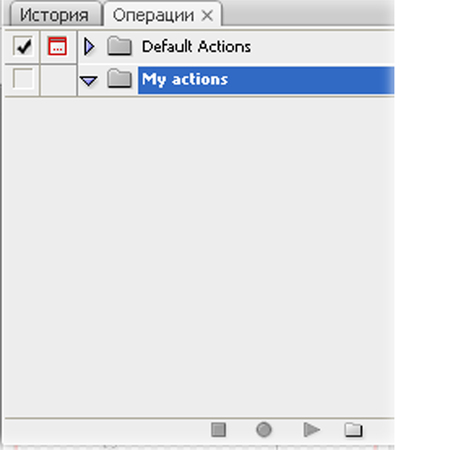 что делать?)
что делать?)
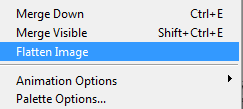 да, через вставку картинки, только вырезайте нужную часть, а не картинку всего экрана - ничего не рассмотреть будет
да, через вставку картинки, только вырезайте нужную часть, а не картинку всего экрана - ничего не рассмотреть будет Вот открыт мой набор,что не так,ума не приложу,а к другим фоткам не применяется,жму на плэй-что то выполняется,но в итоге конечного рез-тата нет....(((((((((
Вот открыт мой набор,что не так,ума не приложу,а к другим фоткам не применяется,жму на плэй-что то выполняется,но в итоге конечного рез-тата нет....(((((((((